結論から申し上げますと、ブログ締め切りぎりぎりの投稿になります。
マークアップエンジニアの竹橋です。よろしくお願いいたします。
ということで今回は、ゲーム統合開発環境として名高いUnityを触ってみたいと思います。
ゲーム開発というとめちゃくちゃプログラムな印象があるのですが、私のように、プログラムをそんなにかけない人間でも作れるのか、チャレンジしてみたいと思います。
まずはUnityのインストール
この記事が読めているということは、あなたはインターネットにつながっていますね!
ではUnityをインストールしてみましょう。
下記URLからダウンロードできます。
https://unity3d.com/jp/get-unity/download
また、Unityはアカウントを作る必要がありますので、下記ページより、アカウントを作成しておきましょう。
https://accounts.unity3d.com/sign-up
有料版もありますが、Free版の方でも十分にいろいろできちゃうらしいですので、「Personal」バージョンをダウンロードしましょう。
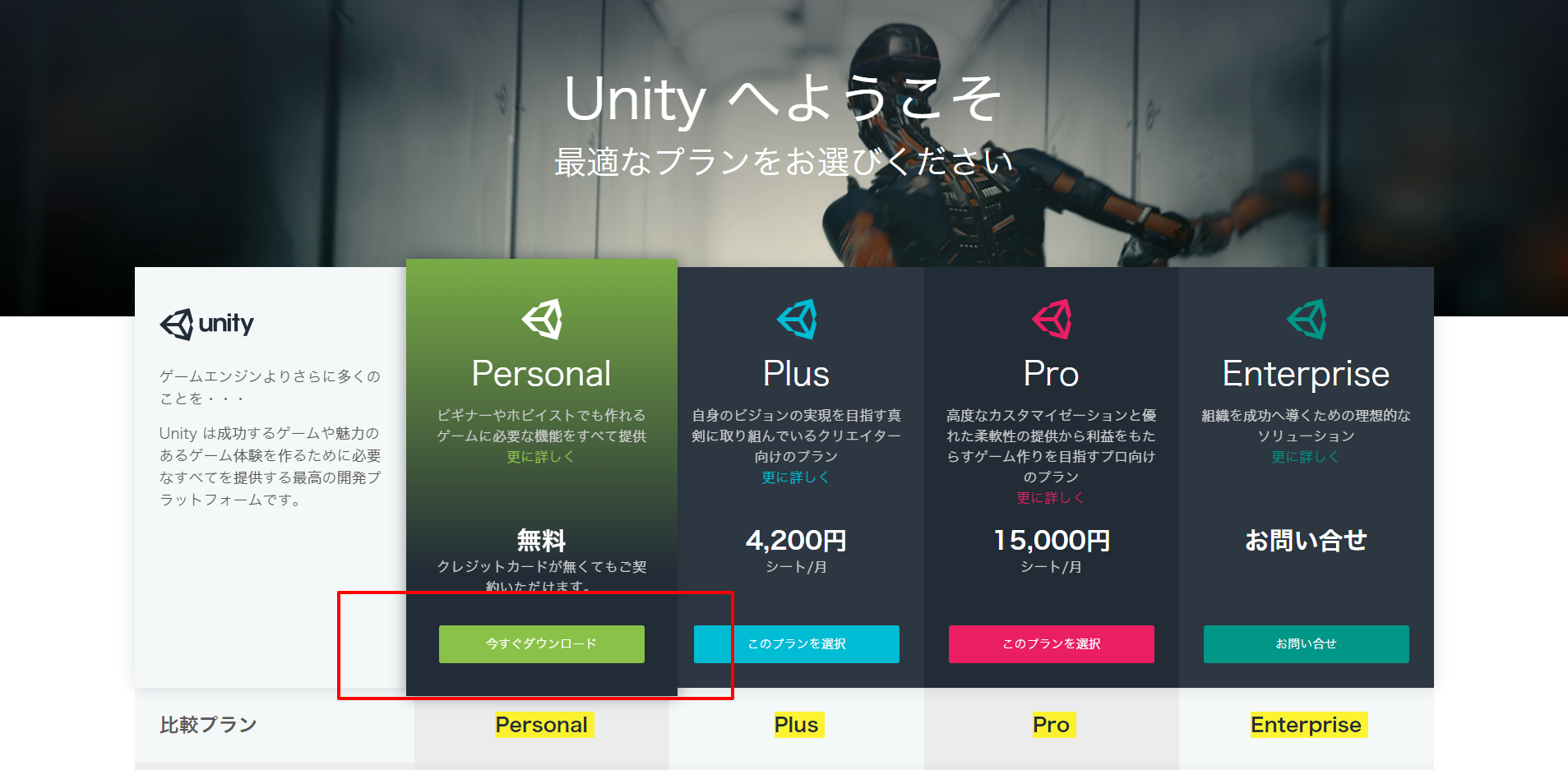
インストーラーを起動させて、インストールを完了してください。
いろいろ聞かれますが、基本的にデフォルトのまま「Next」でOKです。
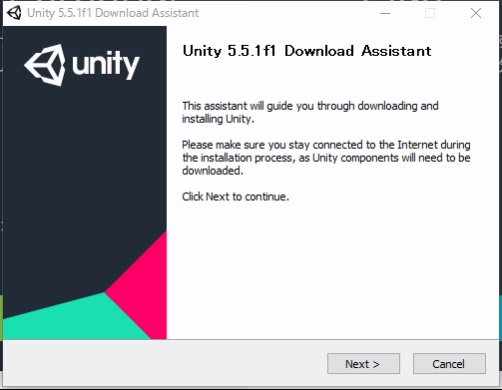
さっそく作るぜ!!
いきなり作成はじめてみます。
プロジェクトを作りましょう
インストールが無事に終わったら、Unityを起動しましょう。
起動すると、あきらかに新しいプロジェクトを作る感のあるボタンがあるのでクリックしてみましょう。まずはプロジェクトを作ります。
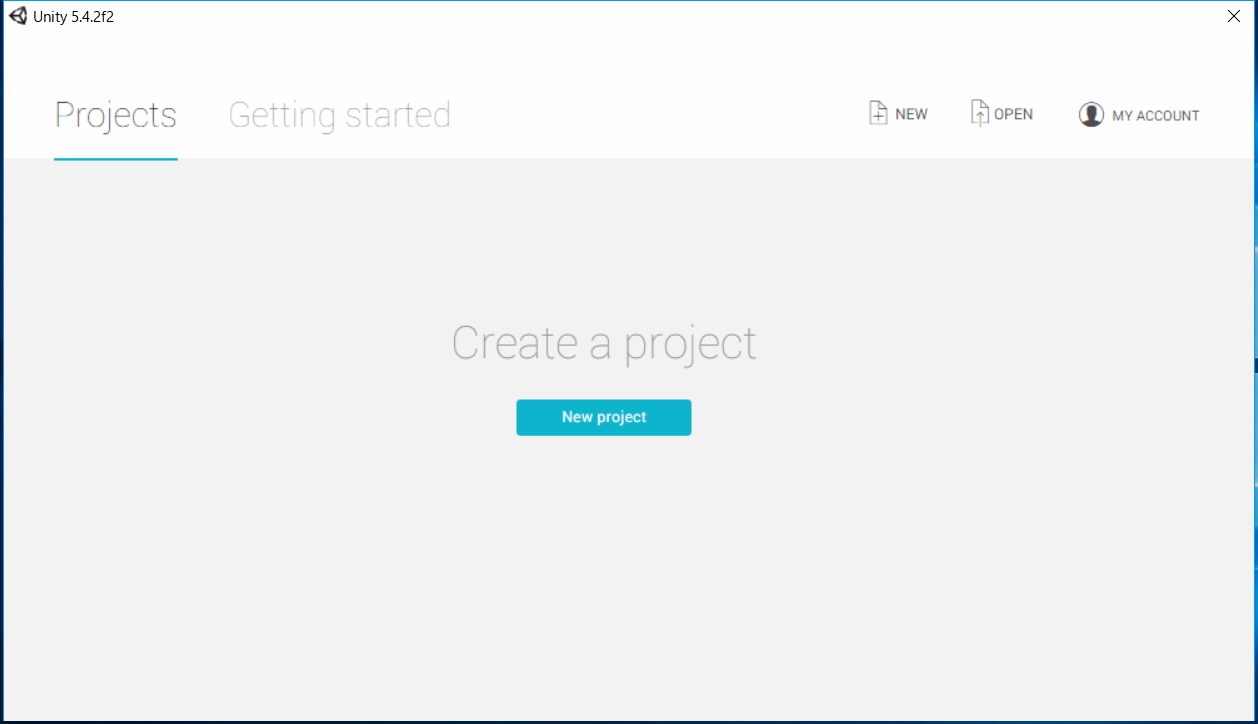
とりあえず今回は「unity_test」で作成してみます。
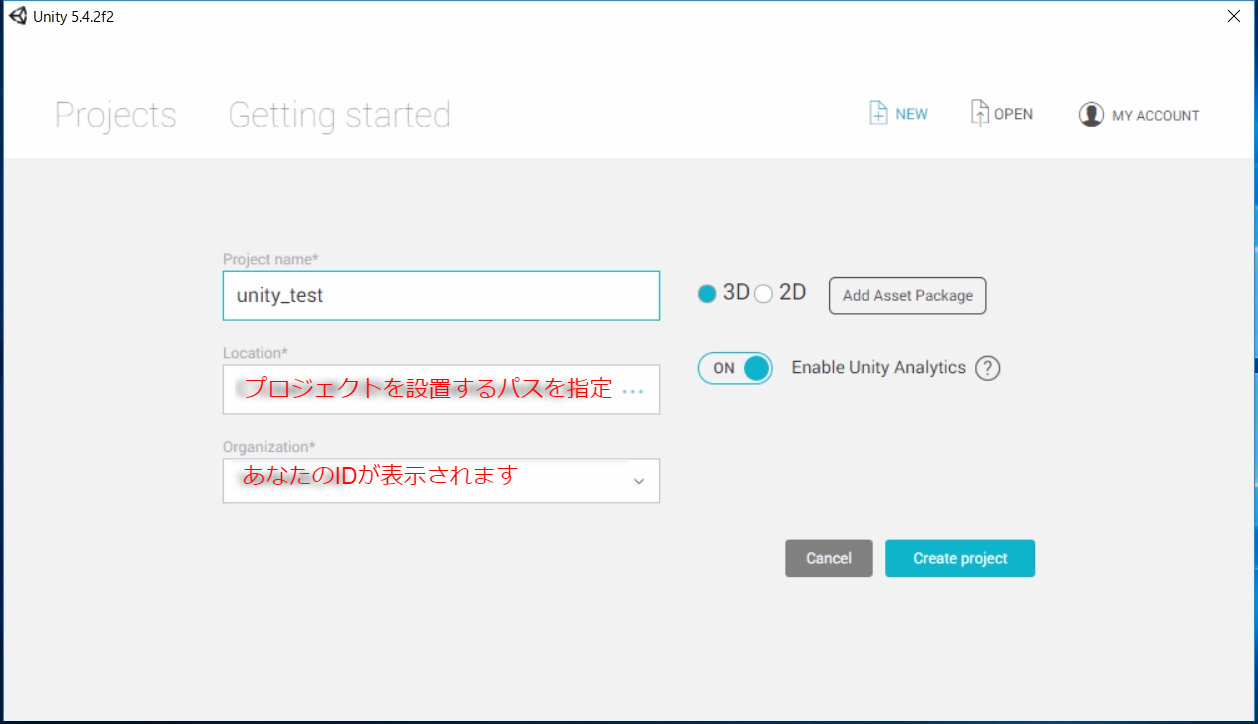
こんな画面になれば作成を始められます!!
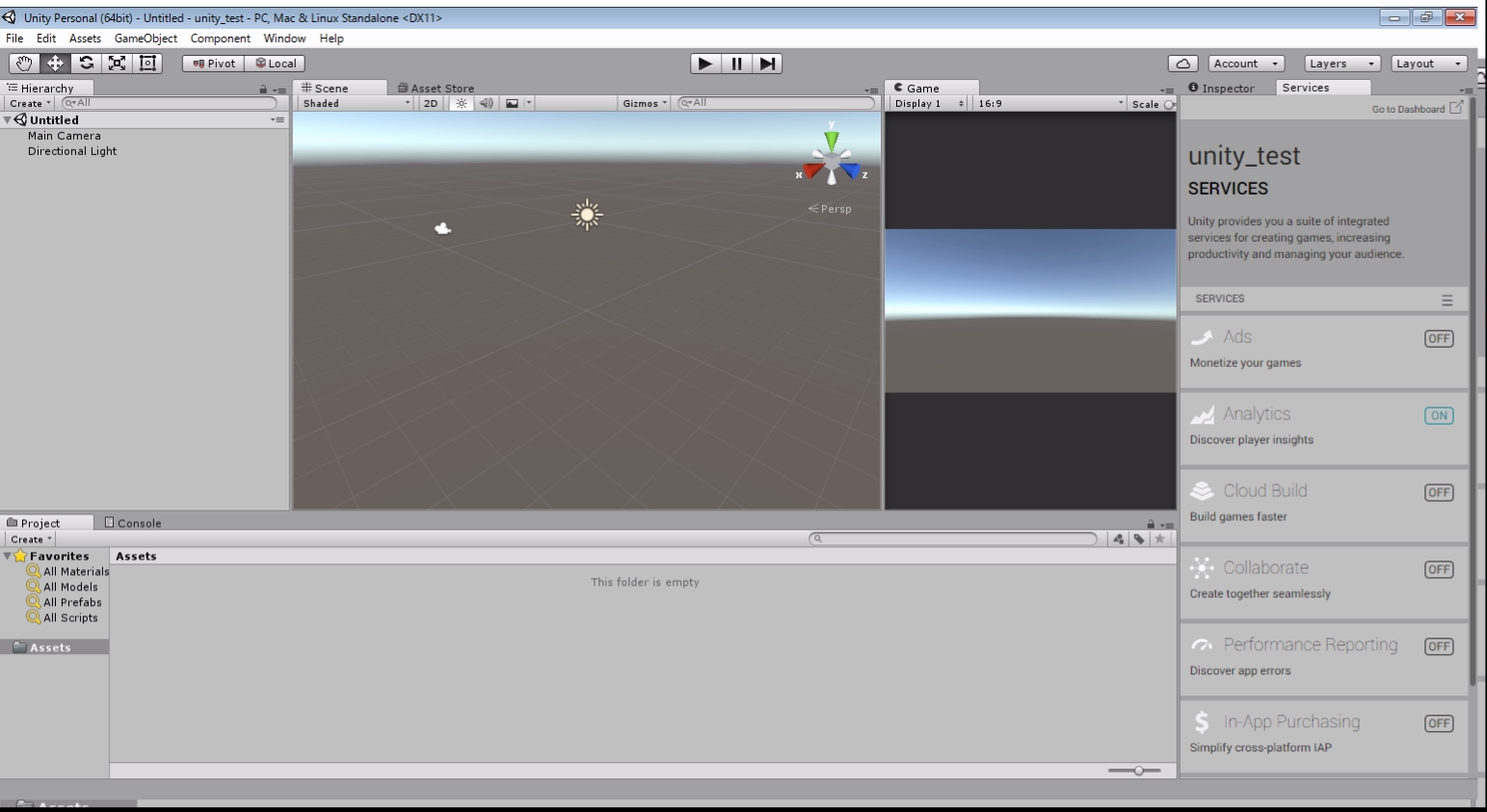
オブジェクトを設置する
ゲームといえば床や壁や、敵やら魔法やら罠やら、くさったパンやらを思い浮かべますよね。
これらはすべて、「オブジェクト」というもので作っていきます。
床を作る!
これがないとただただ自由落下するだけのゲームになりますので。まずは床を作りましょう。
「Hierarchy」パネル上にて右クリック、もしくはCreateタブをクリックして、「3D Object」から「Cube」を選択してください。
すると、パネル上にCubeというオブジェクトができます。
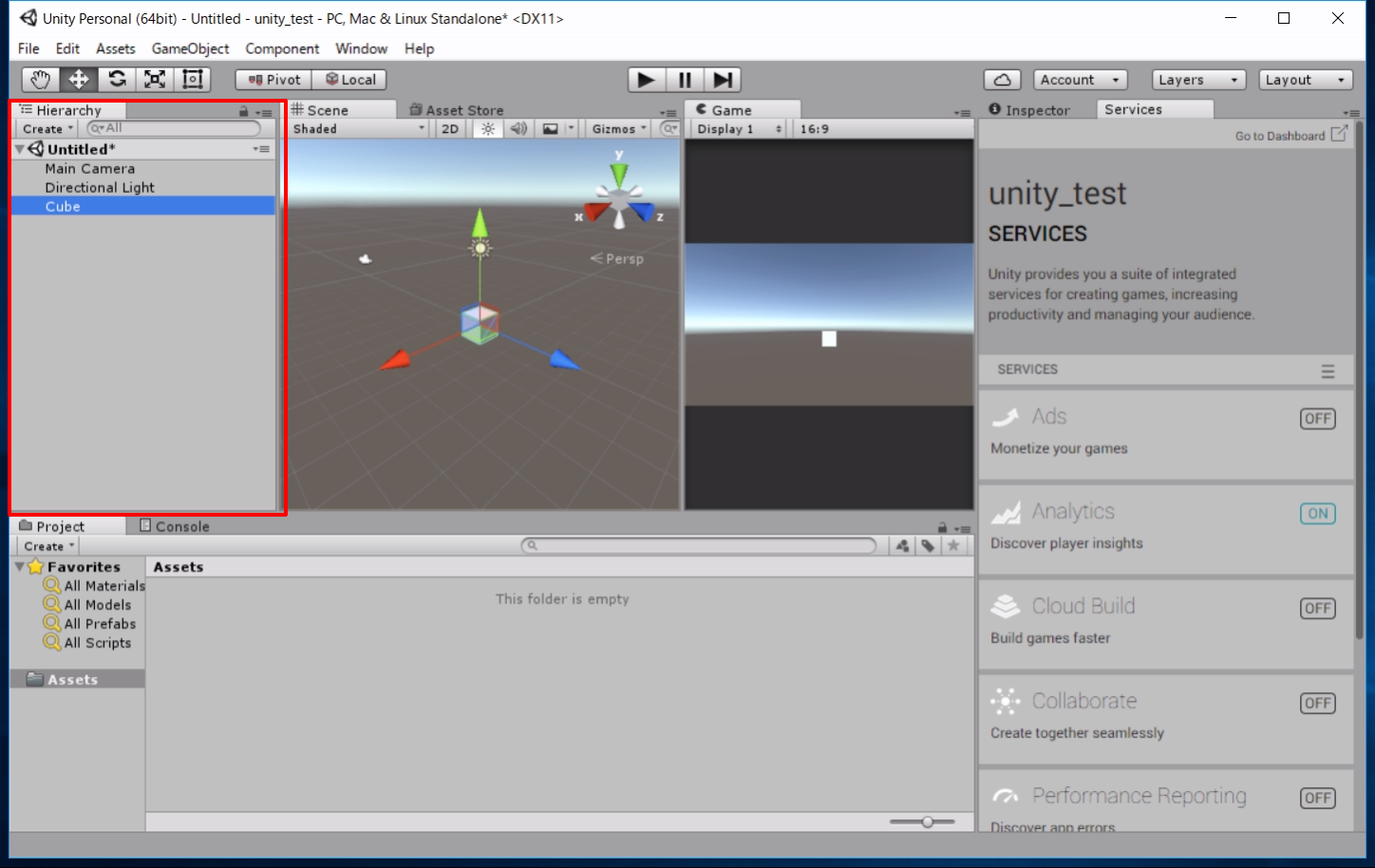
また「Seane」「Game」パネル上にも白い四角のオブジェクトが生成されているのが確認できるかと思います。
cubeを選択した状態で、右側にある「Inspecter」パネルを開いてください。
ここではオブジェクトにいろいろな設定ができるようです。
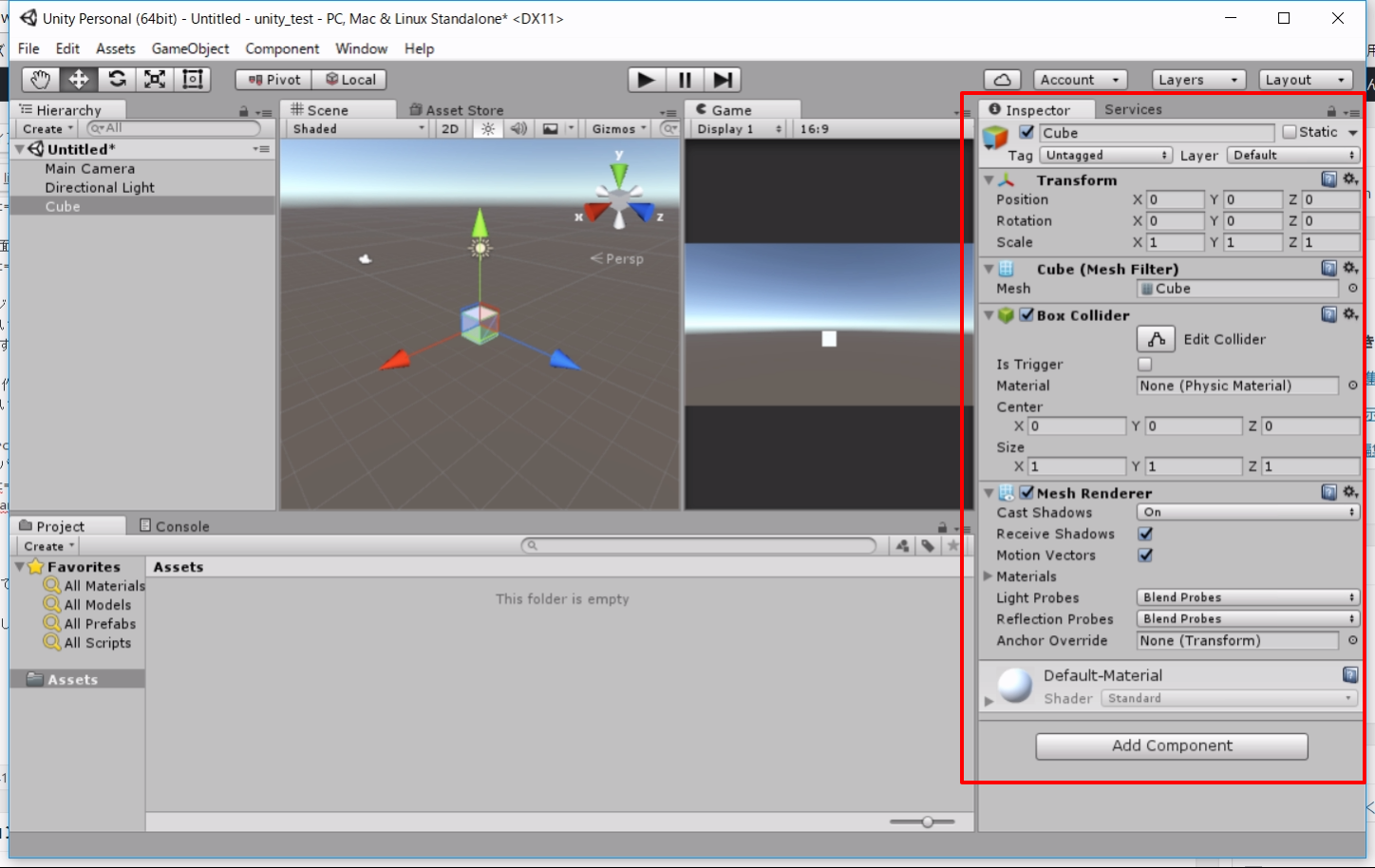
床っぽくするために、「Transform」の「Scale」の値をそれぞれ、
X : 10 , Y : 1 , Z : 10 に設定してみてください。
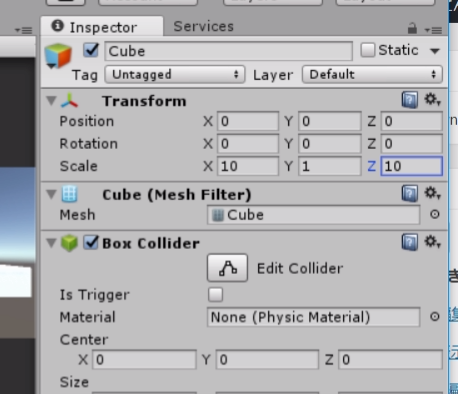
完全に床ですね

主人公を配置しよう
床だけのゲームはかなりシュールなので、主人公を配置します。
FPS(ファーストパーソンシューティング)のようなゲームが面白そうですよね。
ただこの設定、、、、一気に難しそうなのだが。。。。。。。
はい、ご安心ください。
「Assets」というものがございます!!!!
アセットです。
アセットとは、あらかじめ動くように、光るように、音が出るように、、、などなど、既に各種設定が施してあるパッケージのようなものです!
プログラムを書かずとも、これだけで動くものを作ることができてしまうので、おもわずfont-size:3rem;で文字サイズ大きくしてまで紹介してしまいました。
画面下側にある「Assets」パネル上で右クリック、「Import Package」を選択、「Character」という項目を選択します。
パッケージがまとまったパネルがでてきますので、右下の「Import」をクリックしてインポートします。
すると、「Assets」パネルにフォルダが現れます。
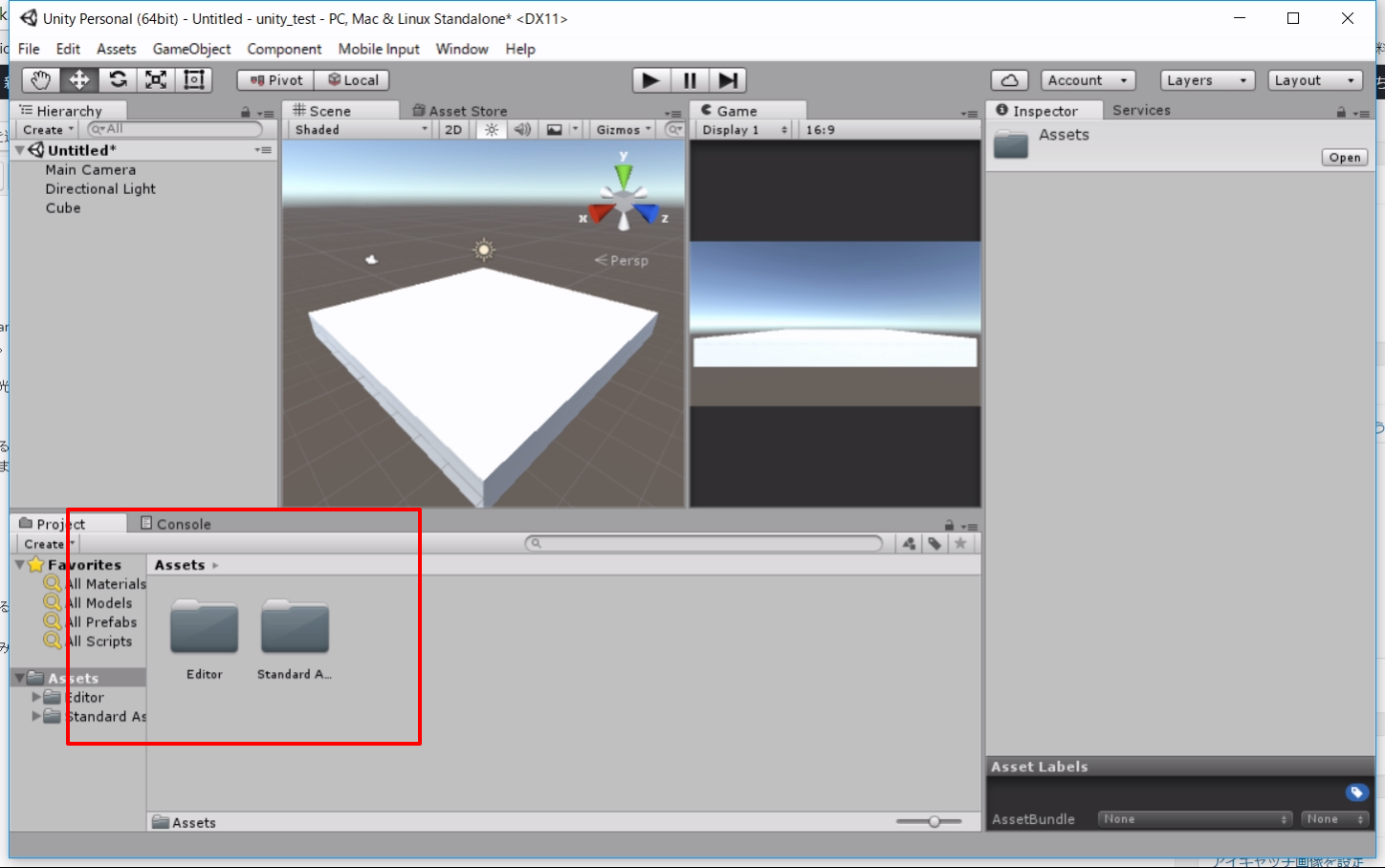
「Assets」フォルダを
「Standard Assets」>「Characters」>「FirstPersonCharacter」>「Prefabs」
へと開いていきます。
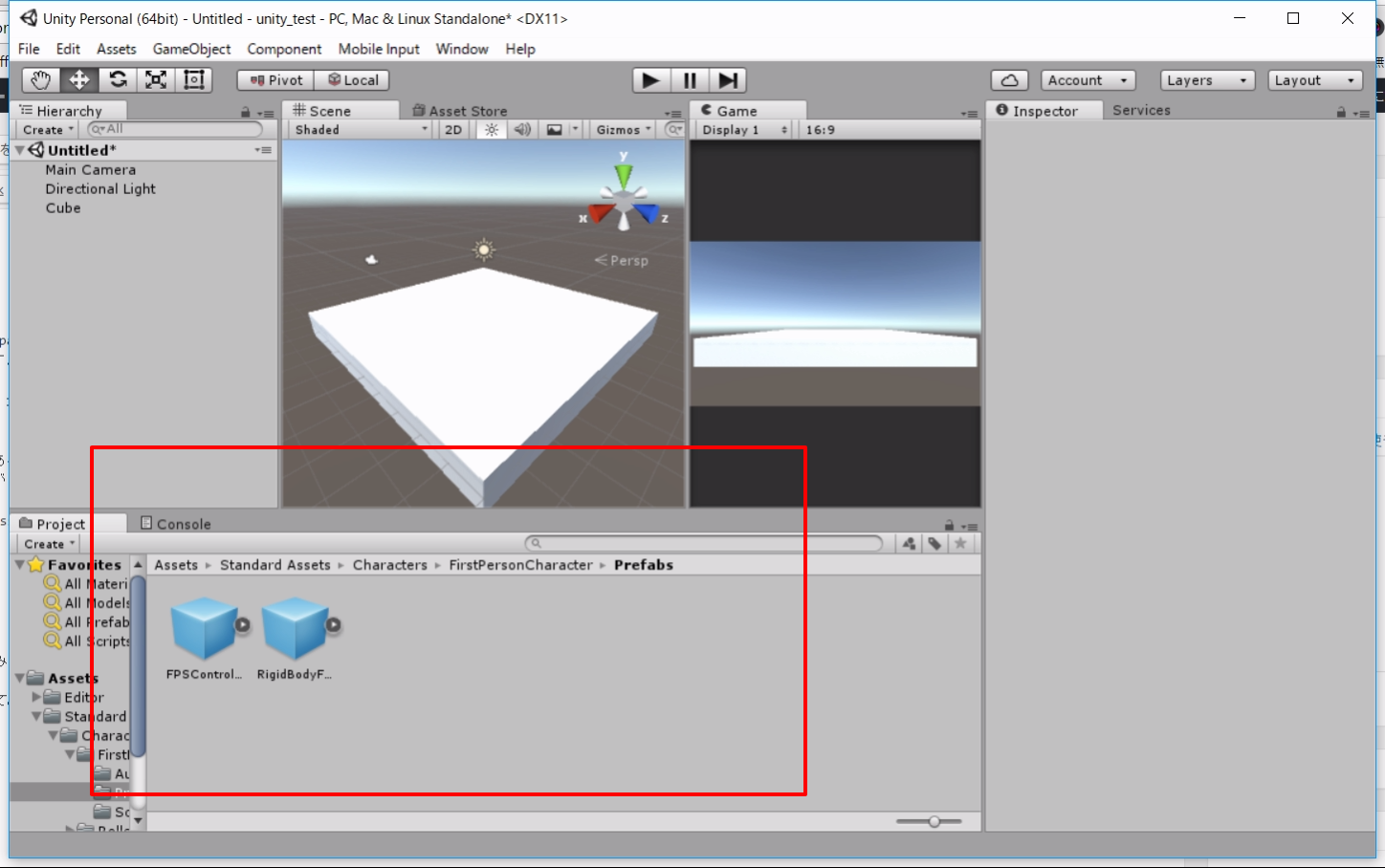
「FPS Characters」というオブジェクトがあるので、「Hierarchy」パネルへドラッグします。
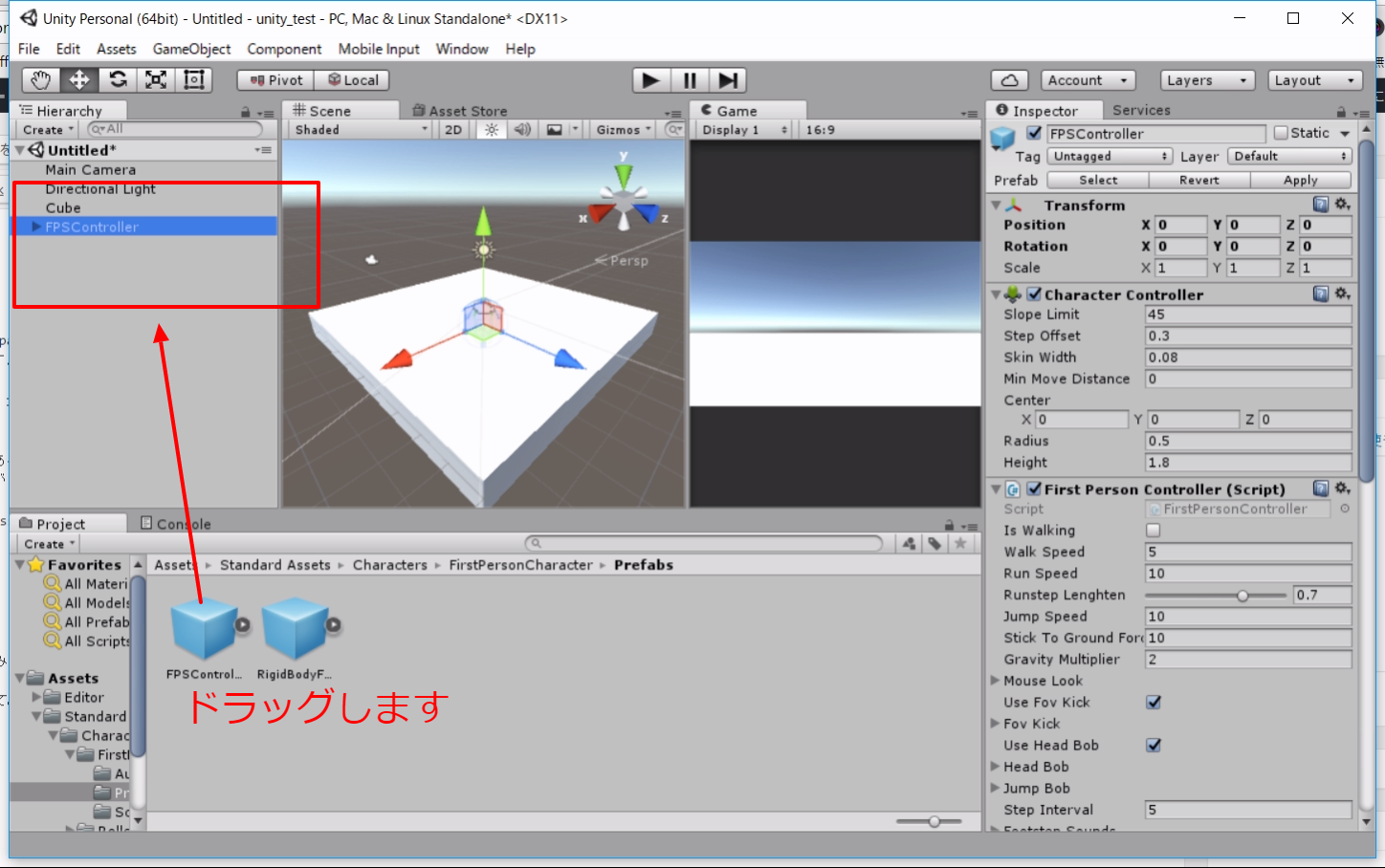
完成です。
ゲームしましょう
画面右上の再生ボタンを押してみましょう。
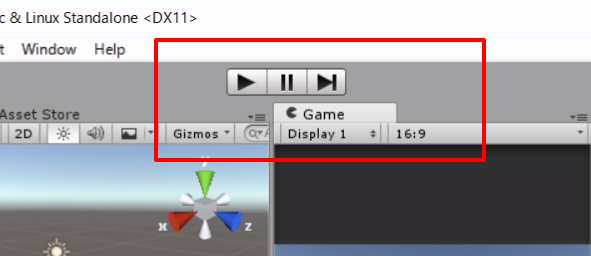
「Game」パネルでプレイすることができます。

矢印キーで前後左右に動き、スペースキーでジャンプします。
走る音など、効果音もあってすごいですね。
書き出してみる
他のみんなにも遊んでほしいですよね。
Unityはデフォルトで書き出す機能があります。
Windows版ならexeファイルに、Mac版ならappファイルを生成してくれます。
作業もとても簡単です。
ツールバーの「File」より、「Build settings」をクリックします。
すると下記のような画面が現れます。
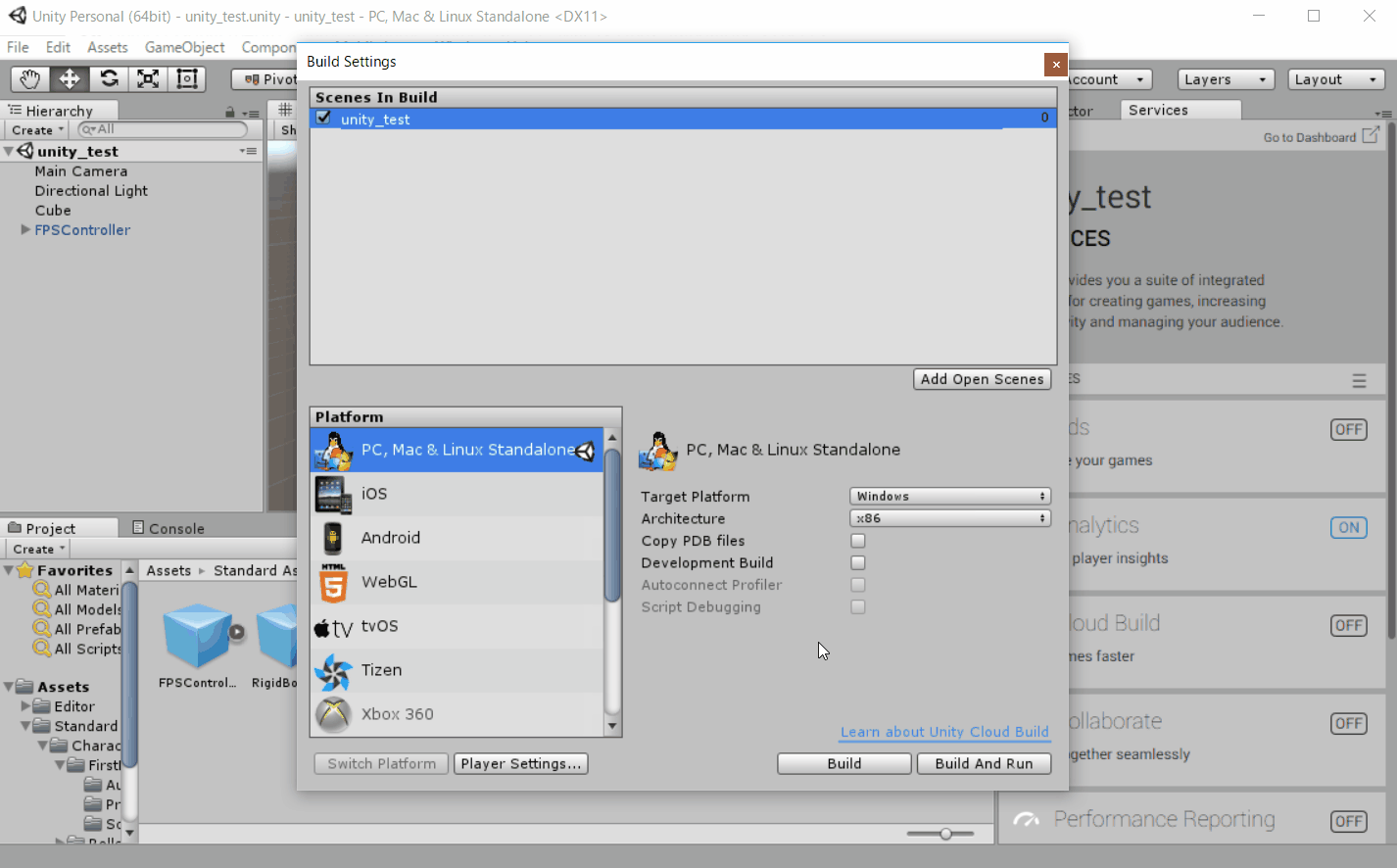
右下の「Build and run」をクリックして、書き出す先のフォルダの指定と、ファイル名を決めて実行するだけです!
今回はデスクトップにbuild_testフォルダを作って、test.exeとして書き出しました。
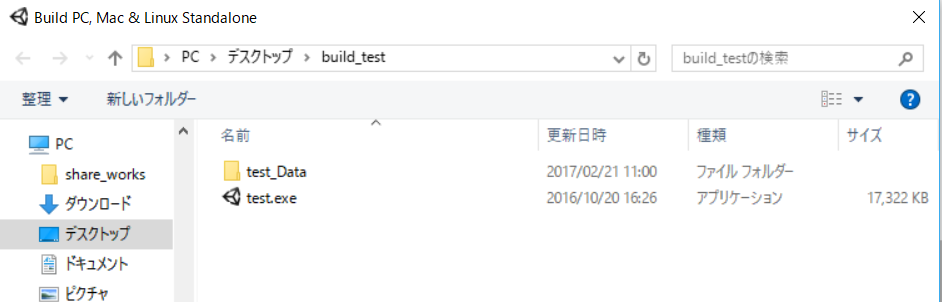
このtest.exeを実行することで、ステージを歩き・自由落下するだけのゲームが完成しました。
次回は。。
ステージをただ歩き、落ちたいという方には神ゲーなわけですが、やはり敵やら障害物やらほしいところですよね。。
アセットにもいくつかそういったオブジェクトや設定が用意されていますが、せっかくなのでプログラムで細かく設定していきたいと思います。
ありがとうございましたm(_ _)m
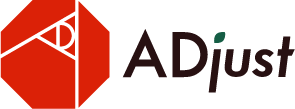
コメントを残す